I’ve Listed All the Commands used in AutoCAD 2D Drawing. This List contains all commands which required to do any Two Dimensional Drawing, I’ve also given there Functions
 LINE :- This command is used to draw a straight line.
LINE :- This command is used to draw a straight line.
Activation:-
- Draw toolbar => Line icon.
- Draw menu => Line option.
- Type Line and press enter or L and press enter at “COMMAND:” prompt.
 ERASE:- This command is used to delete selected object(s) from the file.
ERASE:- This command is used to delete selected object(s) from the file.
Activation:-
- Modify toolbar => Erase icon.
- Modify menu => Erase option.
- Type Erase and press enter or E and press enter at “COMMAND:” prompt.
 NEW :- This command is used to create a New File.
NEW :- This command is used to create a New File.
Activation:-
- Standard toolbar => New icon.
- File menu => New option.
- Press Ctrl+N from keyboard.
 OPEN :- This command is used to open a pre-existing file.
OPEN :- This command is used to open a pre-existing file.
Activation:-
- File menu => Open option.
- Standard toolbar => Open icon
- Press Ctrl+O from keyboard.
 SAVE :- This command is used to store the drawing in the secondary storage device for future use.
SAVE :- This command is used to store the drawing in the secondary storage device for future use.
Activation:-
- Standard toolbar => Save icon.
- File menu => Save option.
- Press Ctrl+S from keyboard.
 SAVE AS :- This command is used create a copy of the activated file.
SAVE AS :- This command is used create a copy of the activated file.
Activation:-
- File menu => Save As option.
 ZOOM :- This command is used to control the display size of an object. This command does not change the actual size of the object.
ZOOM :- This command is used to control the display size of an object. This command does not change the actual size of the object.
Activation:-
- View menu => Zoom option.
- Type Zoom and press enter or Z and press enter at “COMMAND:” prompt.
 PAN :- This command is used to move the drawing sheet dynamically. It can be used as the substitute of scroll.
PAN :- This command is used to move the drawing sheet dynamically. It can be used as the substitute of scroll.
Activation:-
- Standard toolbar => Pan icon.
- View menu => Pan Real Time option.
- Type PAN and press enter or P and press enter at “COMMAND:” prompt.
- Right click on blank area on screen => Click on Pan option.
 CIRCLE :- This command is used to draw a Circle.
CIRCLE :- This command is used to draw a Circle.
Activation:-
- Draw toolbar => Circle icon.
- Draw menu => Circle option.
- Type CIRCLE and press enter or C and press enter at “COMMAND:” prompt.
 TRIM :- This command is used to erase a part of an existing object, beyond a defined cutting edge.
TRIM :- This command is used to erase a part of an existing object, beyond a defined cutting edge.
Activation:-
- Modify toolbar => Trim icon.
- Modify menu => Trim option.
- Type TRIM and press enter or TR and press enter at “COMMAND:” prompt.
 EXTEND :- This command is used to extend a part of an existing object, up to a defined boundary.
EXTEND :- This command is used to extend a part of an existing object, up to a defined boundary.
Activation:-
- Modify toolbar => Extend icon.
- Modify menu => Extend option.
- Type EXTEND and press enter or EX and press enter at “COMMAND:” prompt.
 OFFSET :- This command is used to draw the parallel of selected object.
OFFSET :- This command is used to draw the parallel of selected object.
Activation:-
- Modify toolbar => Offset icon.
- Modify menu => Offset option.
- Type OFFSET and press enter or O and press enter at “COMMAND:” prompt.
 MIRROR :- This command is used to create the Mirror image of selected object(s).
MIRROR :- This command is used to create the Mirror image of selected object(s).
Activation:-
- Modify toolbar => Mirror icon.
- Modify menu => Mirror option.
- Type MIRROR and press enter or MI and press enter at “COMMAND:” prompt.
 ROTATE :- This command is used to Rotate selected object(s).
ROTATE :- This command is used to Rotate selected object(s).
Activation:-
- Modify toolbar => Rotate icon.
- Modify menu => Rotate option.
- Type ROTATE and press enter or RO and press enter at “COMMAND:” prompt.
 COPY :- This command is used to create a duplicate of selected object(s) in the same file.
COPY :- This command is used to create a duplicate of selected object(s) in the same file.
Activation:-
- Modify toolbar => Copy Object icon.
- Modify menu => Copy option.
- Type COPY and press enter or CO and press enter at “COMMAND:” prompt.
 MOVE :- This command is used to change the position of selected object(s) in the same file.
MOVE :- This command is used to change the position of selected object(s) in the same file.
Activation:-
- Modify toolbar => Move Object icon.
- Modify menu => Move option.
- Type MOVE and press enter or MO and press enter at “COMMAND:” prompt.
 FILLET :- This command is used to create beveled corner between two non-parallel lines.
FILLET :- This command is used to create beveled corner between two non-parallel lines.
Activation:-
- Modify toolbar => Fillet icon.
- Modify menu => Fillet option
- Type FILLET and press enter or F and press enter at “COMMAND:” prompt.
 LAYER :- This command is used to create new Layer.
LAYER :- This command is used to create new Layer.
Activation:-
- Layers toolbar => Layer icon.
- Format menu => Layer option.
- Type LAYER and press enter or LA and press enter at “COMMAND:” prompt.
 DTEXT (Single Line Text) :- This command is used to create Single Line Text object.
DTEXT (Single Line Text) :- This command is used to create Single Line Text object.
Activation:-
- Draw menu => Text option => Single Line Text
- Type DTEXT and press enter or DT and press enter at “COMMAND:” prompt.
 MTEXT (Multiline Text) :- This command is used to create Multiline Text object.
MTEXT (Multiline Text) :- This command is used to create Multiline Text object.
Activation:-
- Draw toolbar => Multiline Text icon.
- Draw menu => Text option => Multiline Text
- Type MTEXT and press enter or MT and press enter at “COMMAND:” prompt.
 STYLE :- This command is used to control the Text Style. By this command, we can create a text style of different formatting effects.
STYLE :- This command is used to control the Text Style. By this command, we can create a text style of different formatting effects.
Activation:-
- Format menu => Text Style option
- Type STYLE and press enter or ST and press enter at “COMMAND:” prompt.
 DDEDIT :- This command is used to modify any text.
DDEDIT :- This command is used to modify any text.
Activation:-
- Modify menu => Object option => Text option.
- Type DDEDIT and press enter or ED and press enter at “COMMAND:” prompt.
 BHATCH (Boundary Hatch) :- This command is used to Hatch a closed area.
BHATCH (Boundary Hatch) :- This command is used to Hatch a closed area.
Activation:-
- Draw toolbar => Hatch icon.
- Draw menu => Hatch option
- Type BHATCH and press enter or BH and press enter at “COMMAND:” prompt.
 UNITS :- This command is used to control the type of measurement Unit.
UNITS :- This command is used to control the type of measurement Unit.
Activation:-
- Modify menu => Unit option
- Type UNITS and press enter or UN and press enter at “COMMAND:” prompt.
 DIMSTYLE (Dimension Style) :- This command is used to control the appearance of dimensions.
DIMSTYLE (Dimension Style) :- This command is used to control the appearance of dimensions.
Activation:-
- Dimension toolbar => Dimension Style icon.
- Dimension menu => Style option
- Type DIMSTYLE and press enter or D and press enter at “COMMAND:” prompt.
 MVSETUP :- This command is used to draw any object using the R.F. (Representative Fraction). This command is the combination of “Units” and “Limits” command.
MVSETUP :- This command is used to draw any object using the R.F. (Representative Fraction). This command is the combination of “Units” and “Limits” command.
Activation:-
- Type MVSETUP and press enter at “COMMAND:” prompt.
 VIEWPORTS :- This command is used to divide the drawing area in different Viewports. In these viewports, we can display different views of objects.
VIEWPORTS :- This command is used to divide the drawing area in different Viewports. In these viewports, we can display different views of objects.
Activation:-
- View menu => Viewports option.
- Type VPORTS and press enter at “COMMAND:” prompt.
 AREA :- This command is used to see the Area and the Perimeter of a closed plane
AREA :- This command is used to see the Area and the Perimeter of a closed plane
Activation:-
- Tools menu => Inquiry => Area option
- Type AREA and press enter at “COMMAND:” prompt.
 ARRAY :- This command is used to create multiple duplicates of selected object(s) at regular interval.
ARRAY :- This command is used to create multiple duplicates of selected object(s) at regular interval.
Activation:-
- Modify toolbar => Array icon.
- Modify menu => Array option.
- Type AR and press enter at “COMMAND:” prompt.
 POLYLINE :- This command is used to draw both straight line and curve. The operation of Polyline is almost same as the operation of Line command.
POLYLINE :- This command is used to draw both straight line and curve. The operation of Polyline is almost same as the operation of Line command.
Activation:-
- Draw toolbar => Polyline icon.
- Draw menu => Polyline option.
- Type PL and press enter at “COMMAND:” prompt.
 EXPLODE :- This command is used to break an object into different segments. Explode command is used on those objects, which are drawn by Polygon, Polyline commands
EXPLODE :- This command is used to break an object into different segments. Explode command is used on those objects, which are drawn by Polygon, Polyline commands
Activation:-
- Modify toolbar => Explode icon.
- Modify menu => Explode option
- Type X and press enter at “COMMAND:” prompt.
 PEDIT (Polyline Edit) :- This command is used to modify previously drawn polyline. By this command we can join two or more consecutive objects into a single object.
PEDIT (Polyline Edit) :- This command is used to modify previously drawn polyline. By this command we can join two or more consecutive objects into a single object.
Activation:-
- Modify menu => Object => Polyline option
- Type PEDIT and press enter or PE and press enter at “COMMAND:” prompt.
 POINT :- This command is used to draw a Point object.
POINT :- This command is used to draw a Point object.
Activation:-
- Draw toolbar => Point icon.
- Type POINT and press enter at “COMMAND:” prompt.
 POINT STYLE :- This command is used to control the presentation of the point object.
POINT STYLE :- This command is used to control the presentation of the point object.
Activation:-
- Format menu => Point Style icon
 DIVIDE :- This command is used to Divide an object into different equal divisions.
DIVIDE :- This command is used to Divide an object into different equal divisions.
Activation:-
- Draw menu => Point option Divide option.
- Type DIVIDE and press enter or DIV and press enter at “COMMAND:” prompt.
 MEASURE :- This command is used to Divide an object into some divisions of defined equal length.
MEASURE :- This command is used to Divide an object into some divisions of defined equal length.
Activation:-
- Draw menu => Point option Measure option.
- Type MEASURE and press enter or ME and press enter at “COMMAND:” prompt.
 BLOCK :- This command is used to create a New Block. If we use Block command to create the block, the created block can be used in the source file only.
BLOCK :- This command is used to create a New Block. If we use Block command to create the block, the created block can be used in the source file only.
Activation:-
- Type BLOCK and press enter at “COMMAND:” prompt.
 WRITE BLOCK :- This command is used to create a New Block. If we use Write Block command to create Block, the created block can be used in any AutoCAD File.
WRITE BLOCK :- This command is used to create a New Block. If we use Write Block command to create Block, the created block can be used in any AutoCAD File.
Activation:-
- Type WBLOCK and press enter at “COMMAND:” prompt.
 INSERT :- This command is used to Insert an existing Block in the active file.
INSERT :- This command is used to Insert an existing Block in the active file.
Activation:-
- Draw toolbar => Insert Block icon.
- Insert menu => Block option.
- Type INSERT and press enter or I and press enter at “COMMAND:” prompt.
 ATTDEF (Attribute Definition) :- This command is used to add block Attribute to a block. An attribute is a label or tag that attaches data to a block.
ATTDEF (Attribute Definition) :- This command is used to add block Attribute to a block. An attribute is a label or tag that attaches data to a block.
Activation:-
- Draw menu => Block option => Define Attribute option.
- Type ATTDEF and press enter or ATT and press enter at “COMMAND:” prompt.
 XLINE (Construction Line) :- This command is used to create a endless line.
XLINE (Construction Line) :- This command is used to create a endless line.
Activation:-
- Draw toolbar => Construction Line icon.
- Draw menu => Construction Line option.
- Type XLINE and press enter or XL and press enter at “COMMAND:” prompt.
 LENGTHEN:- This command is used to change the Length of an existing line. We can see the length of a selected line at command prompt also.
LENGTHEN:- This command is used to change the Length of an existing line. We can see the length of a selected line at command prompt also.
Activation:-
- Modify toolbar => Lengthen option.
- Type LENGTHEN and press enter or LEN and press enter at “COMMAND:” prompt.
 PLOT :- This command is used to Print the Drawing on Paper.
PLOT :- This command is used to Print the Drawing on Paper.
Activation:-
- Shortcut Key : Ctrl+P
- File menu => Plot option.
- Type PLOT and press enter at “COMMAND:” prompt.
 CHAMFER:- To create Bevel about a corner.
CHAMFER:- To create Bevel about a corner.
Activation:-
- Modify Toolbar => Chamfer icon.
- Modify menu => Chamfer option.
- Type CHAMFER and press enter or CHA and press enter at “COMMAND:” prompt.
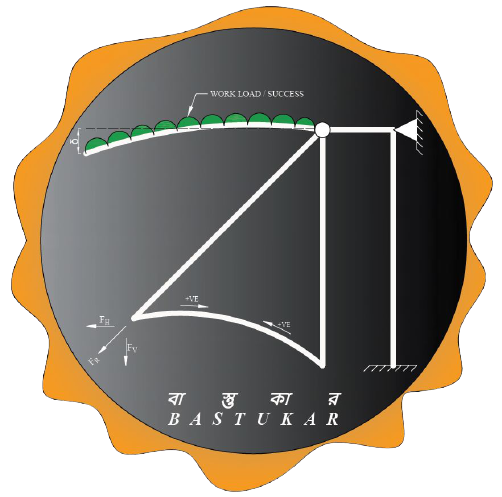
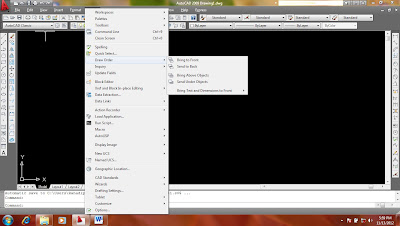
..ACAD
Didn't understood your comment!!!!!!! Sorry 🙁
Thanks for sharing all useful commands of autocad. Your post helped me out to learn autocad as i have just started learning autocad. So wanted to all about commands and shortcut keys.
Keep sharing loved the way of your posting.