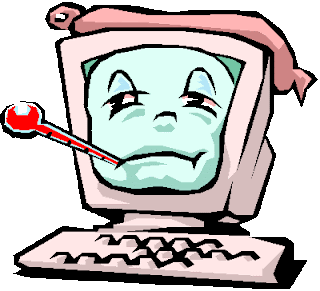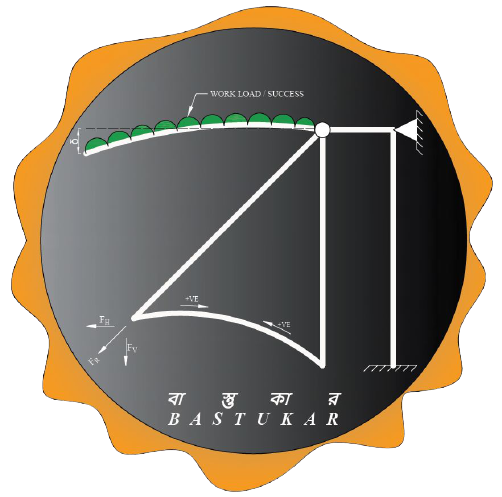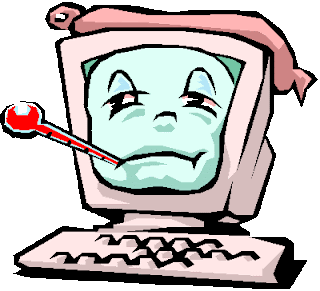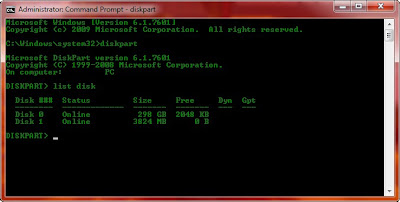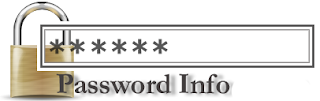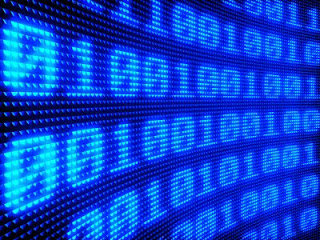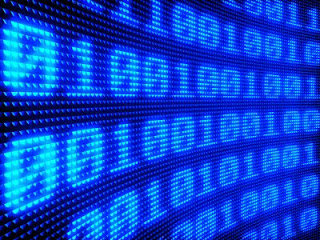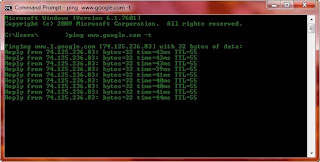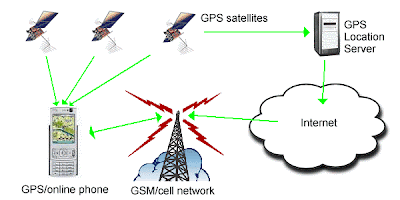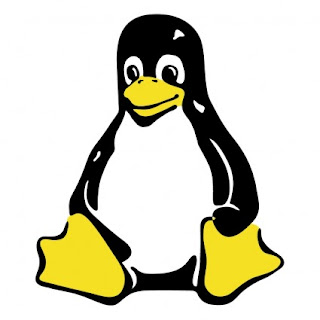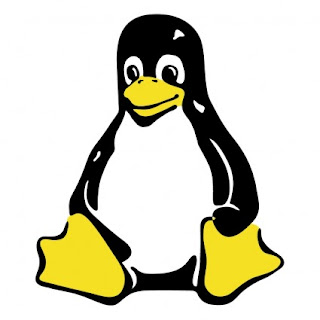ASSOC – Displays or Modifies file extension associations.
ATTRIB – Displays or changes file attributes.
Break – Sets or clears extended Ctrl+C checking.
BCDEDIT – Sets properties in Boot database to control Boot Loading.
CACLS – Displays or modifies access control lists (ACLs) of Files.
CALL – Calls one batch programme from another.
CD – Displays the Name of or changes the current Directory.
CHCP – Displays or sets the active code page number.
CHDIR – Displays the Name of or changes the current Directory.
CHKDSK – Checks a Disk and displays a status report.
CHKNTFS – Displays or modifies the checking of disk at boot time.
CLS – Clears the Screen.
CMD – Starts a new instance of the Windows Command Interpreter.
COLOR – Sets the default consol Foreground and Background colours.
COMP – Compares the content of two files or sets of files.
COMPACT – Displays or alters the compression of files on NTFS partitions.
CONVERT – Converts FAT Volumes to NTFS. But you cannot convert the current Drive you are in.
COPY – Copies one or more files to another location.
COPY CON – Creates a File.
DATE – Displays or sets the Date.
DEL – Deletes one or more files.
DIR – Displays a list of Files and Subdirectories under a Directory
DISKCOMP – Compares the contents of two Floppy Disks.
DISKCOPY – Copies the contents of one Floppy Disk to another.
DISKPART – Displays or Configures the Disk Partition properties.
DOSKEY – Edits Command Lines, recalls Windows Commands, and Creates Macros.
DRIVERQUERY – Displays current Device Driver status and properties.
ECHO – Displays Messages, or turns Commands echoing On/Off.
ENDLOCAL – Ends Localization of environment changes in a Batch file.
ERASE – Deletes one or more Files.
EXIT – Quits the CMD.exe Programme ( Command Interpreter ).
FC – Compares two files or sets of files, and displays the difference between them.
FIND – Searches for a Text string in aFile or Files.
FINDSTR – Searches for a string in a File.
FOR – Runs a specified Command for each file in a set of files.
FORMAT – Formats a Disk for use with Windows.
FSUTIL – Displays or Configures the file system properties.
FTYPE – Displays or modifies file types used in file extension associations.
GOTO – Directs the Windows Command Interpreter to a labeled line in a batch Programme.
GPRESULT – Displays Group Policy information for machin or user.
GRAFTABL – Enables Windows to display an extended character set in Graphics mode.
HELP – Provides Help Informations for Windows Commands.
ICACLS – Display, Modify, Backup or Restore ACLs for files and Directories.
IF – Performs Conditional processing in Batch Programmes.
LABEL – Creates, Changes or deletes the Volume Label of a Disk.
MD – Creates a Directory.
MKDIR – Creates a Directory.
MKLINK – Creates Symbolic Links and Hard Links.
MODE – Configures a System Device.
MORE – Displays Output one Screen at a time.
MOVE – Moves one or more Files from one Directory from another.
OPENFILES – Displays Files opened by Remote Users for a File Share.
PATH – Displays or sets a search path for executable files.
PAUSE – Suspends Processing of a Batch file and displays a Message.
PING – To Check a IP if it’s Alive.
POPD – Restores the value of the current Directory saved by PUSHD.
PRINT – Prints a Text File.
PROMT – Changes Windows Command Prompt.
PUSHD – Saves the current Directory then changes it.
RD – Removes a Directory.
RECOVER – Recovers readable Information from a bad or defective Disk.
REM – Records Comments (Remarks) in Batch files or CONFIG.sys .
REN – Renames a File or Files.
RENAME – Renames a File or Files.
REPLACE – Replaces a File.
RMDIR – Removes a Directory.
ROBOCOPY – Advanced Utility to Copy Files and Directory Trees.
 SET
SET – Displays, Sets or Removes Windows Environment Variables.
SETLOCAL – Displays or Configures Services (Background Processes).
SCHTASKS – Schedules Commands or Programmes to Run on a Computer.
SHIFT – Shifts the positions of replaceable parameters in Batch Files.
SHUTDOWN – Allows proper Local or Remote Shutdown of Machine.
SORT – Sorts Input.
START – Start a seperate window to run a specified command or programme.
SUBST – Associate Path with a Frive Letter.
SYSTEMINFO – Display Machine specific Properties and Configuration.
TASKLIST – Displays all currently running Tasks including Services.
TASKKILL – Kill or Stop a running Procces or Application.
TIME – Display or sets the system time.
TITLE – Sets the Window Title for a session on CMD.exe .
TREE – Graphically Displays the Directory Structure of a Drive or Path.
TYPE – Displays the contents of a Text File.
VER – Displays the Windows Version.
VERIFY – Tells Windows wether to Verify that your files are written correctly to a Disk.
VOL – Displays a Disk Volume Label and Serial Number.
XCOPY – Copies Files and Directory Trees.
WMIC – Displays WMI Informations inside interactive Command Shell.
*** To know moe Informations on a Specific Command, In Command Prompt type HELP Command-Name and Press Enter from Keyboard.
Example – HELP COLOR
Follow Techno Genome at :-