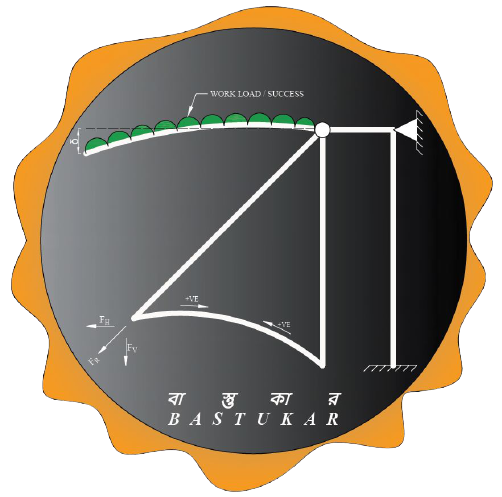Hey Welcome Back. In the previous article about HTML I’ve discussed about How to make a Webpage using HTML, that was a simple only Textual based Webpage. In this article I will give a brief Tutorial about How to add Images, Music and Create a Headline and How to embed an Object on your created Webpage with HTML.
We should learn one by one, but at first if don’t know about How to create a Webpage with HTML then just read my Previous Article
it’s really easy to create one using HTML, and most of all you will create it by your self not with the help of tools thus you can be surely proud of your self. Now I’m going to show you How to add some multimedia to your webpages.
Adding Images To your Webpage In HTML :
A article can surely look much attractive if we can add some visuals relative to our articles. You can add images to your webpages by using HTML. The Tag needed to add a image to a article is <img src=”full path of the image” align=”xyz”/> . In the Tag the src means the source of the image file to add and align declares the position of the picture. in the place of the full path of the image the full path of the picture location including the extension of the image file must be given, and in the place of xyz the position at where you want to place the image on the webpage should be given like right, left, center .
Example :- <img src=”D:HTML ProjectCodingProcessor 2.jpg” align=”right”/>
In the previous article we have created a simple webpage using HTML, the coding was :
<html>
<head>
<title>
Test Page
</title>
</head>
<body bgcolor=”Blue”>
<font color=”Green” size=”6″>
<h1>HTML Power</h1>
</font>
<font color=”Red” Size=”4″>
<b><i><u>Hi I’m a Newbie to HTML and this is My first created Webpage</u></i></b><br>
<i>I Like Using HTML to create my Own Webpage</i>
</font>
</body>
</html>
Now this webpage only shows a text in the Body part of the webpage Hi I’m a Newbie to HTML and this is My first created Webpage .
Now lets assume that we want to add a image before the text and the image is to be placed at the right side of the page. To do this we need to put the Image Tag just before the Font Tag, and like other cases this Tag also must be written on a new line. Thus the Codings will look like below :
<html>
<head>
<title>
Test Page
</title>
</head>
<body bgcolor=”Blue”>
<font color=”Green” size=”6″>
<h1>HTML Power</h1>
</font>
<img src=”D:HTML ProjectCodingProcessor 2.jpg” align=”right”/>
<font color=”Red” Size=”4″>
<b><i><u>Hi I’m a Newbie to HTML and this is My first created Webpage</u></i></b><br>
<i>I Like Using HTML to create my Own Webpage</i>
</font>
</body>
</html>
Adding Music To Your Webpages In HTML :
Hummmm!!!!!!!! . . . .wouldn’t it be interesting to ad some music to your webpages which spices up you webpage a bit more. Adding Music to your Webpages that blends well can make it more soothing and different from others, Yessss you can surely add music to your webpage by using HTML and it’s as esy as to read this few lines. So lets get Started. The Tag used for adding music to your webpage by using HTML is <bgsound src=”Full path of the music” autostart=”x” hidden=”x” loop=”#”> .
Like the Tag to add image here also the src reffers to source of the music file, You must provide the full path of the music location along with the extension of the music file. The autostart attribute in this Tag is to declair if thye music is to start automatically or not when the webpage opens, in the place of x write true to make the music to start start automatically, and write false if you don’t want the music to start automatically. The attribute hidden is to declare if a music player should be shown in the webpage or not, like the one before if the in place of x you write true then a player will be shown on your webpage and if you write false then no music player will be visible on the webpage. The loop attribute is to declare the nos. of time to replay the music that means when the music will end then how many times the full music will repeat after the end of the music, Just write the no of times you want your music to be repeated in the place of #,
Example :- <bgsound src=”D:HTML ProjectCodingHome Page.mp3″ autostart=”true” hidden=”true” loop=”10″>
Suppose we want to add music to our already created webpage, then we just need to add the Music Tag just after the closing of the Font Tag, and the Tag should be written on a new line. Thus the Coding now should look like the below one :
<html>
<head>
<title>
Test Page
</title>
</head>
<body bgcolor=”Blue”>
<img src=”D:HTML ProjectCodingProcessor 2.jpg” align=”right”/>
<font color=”Green” size=”6″>
<h1>HTML Power</h1>
</font>
<font color=”Red” Size=”4″>
<b><i><u>Hi I’m a Newbie to HTML and this is My first created Webpage</u></i></b><br>
<i>I Like Using HTML to create my Own Webpage</i>
</font>
<bgsound src=”D:HTML ProjectCodingHome Page.mp3″ autostart=”true” hidden=”true” loop=”10″>
</body>
</html>
Adding Hyperlink To Your Webpage In HTML :
This the most important and interesting and useful feature of any Webpage no matter what whos webpage it is. Hyperlink is term that we generally know as Link within a website. A Hyperlink attaches or links on pages to another so that the webpage viewer can easily go from one page to another, and for any web designer it’s a must know thing. We can create one or more Hyperlinks on our webpages using HTML. The Tag used for creating Hyperlink is
<a href=”Full path of the webpage to link with”>The name to be showed on the webpage on which the people will click</a> .
Here The Full path means the location of the another webpage which I’m creating link with, and the path also must contain the extension of the another webpage (xyz.html) . Ander the Name to be showed on screen means it’s the name to be displayed on the computer screen and which will represent the another Linked webpage.
Example :- <a href=”D:HTML ProjectCodingHardware.html”>Hardware</a>
A <br> Tag is must be added in the previous element to end the line and to show the Hyperlink in a New line.
Suppose we want to add link to a webpage called Hardware.html just after the Texual part of the our previously created webpage, to do so we just need to put the Hyper linking Tag just after where the Font Tag ends. In the case of our created Webpage the whole coding look like the one given below :
<html>
<head>
<title>
Test Page
</title>
</head>
<body bgcolor=”Blue”>
<img src=”D:HTML ProjectCodingProcessor 2.jpg” align=”right”/>
<font color=”Green” size=”6″>
<h1>HTML Power</h1>
</font>
<font color=”Red” Size=”4″>
<b><i><u>Hi I’m a Newbie to HTML and this is My first created Webpage</u></i></b><br>
<i>I Like Using HTML to create my Own Webpage</i><br>
</font>
<a href=”D:HTML ProjectCodingHardware.html”>Hardware</a>
<bgsound src=”D:HTML ProjectCodingHome Page.mp3″ autostart=”true” hidden=”true” loop=”10″>
</body>
</html>
Now at the end of this Tutorial I guess You can now surely Add Musics, Images and also Add Links to your Webpages.On my next article I show you How to Create Tables and create listed sentence in HTML.
If there are any question, suggestions or any other comment(s) on your mind then please leave your comment(s), Your Comment(s) are really valuable to me for making my Blog better and better. Have A Good Day.
Follow Techno Genome at :-