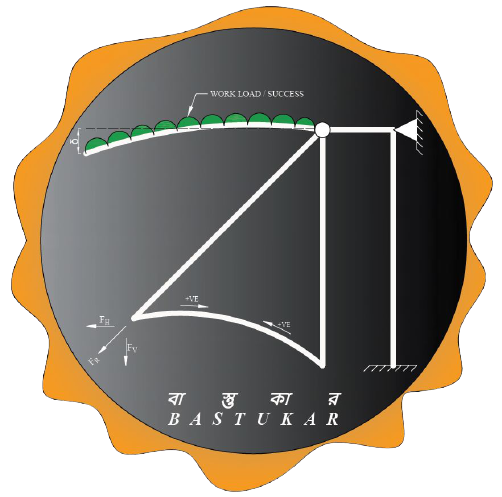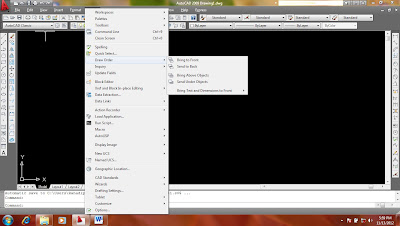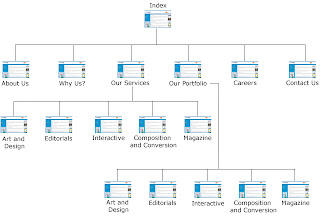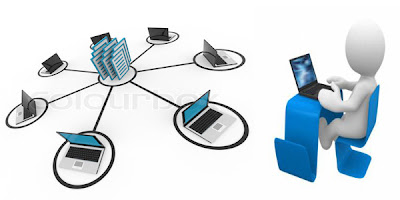AutoCAD All Commands And There Functions and Activations
I’ve Listed All the Commands used in AutoCAD 2D Drawing. This List contains all commands which required to do any Two Dimensional Drawing, I’ve also given there Functions
 LINE :- This command is used to draw a straight line.
LINE :- This command is used to draw a straight line.
Activation:-
- Draw toolbar => Line icon.
- Draw menu => Line option.
- Type Line and press enter or L and press enter at “COMMAND:” prompt.
 ERASE:- This command is used to delete selected object(s) from the file.
ERASE:- This command is used to delete selected object(s) from the file.
Activation:-
- Modify toolbar => Erase icon.
- Modify menu => Erase option.
- Type Erase and press enter or E and press enter at “COMMAND:” prompt.
 NEW :- This command is used to create a New File.
NEW :- This command is used to create a New File.
Activation:-
- Standard toolbar => New icon.
- File menu => New option.
- Press Ctrl+N from keyboard.
 OPEN :- This command is used to open a pre-existing file.
OPEN :- This command is used to open a pre-existing file.
Activation:-
- File menu => Open option.
- Standard toolbar => Open icon
- Press Ctrl+O from keyboard.
 SAVE :- This command is used to store the drawing in the secondary storage device for future use.
SAVE :- This command is used to store the drawing in the secondary storage device for future use.
Activation:-
- Standard toolbar => Save icon.
- File menu => Save option.
- Press Ctrl+S from keyboard.
 SAVE AS :- This command is used create a copy of the activated file.
SAVE AS :- This command is used create a copy of the activated file.
Activation:-
- File menu => Save As option.
 ZOOM :- This command is used to control the display size of an object. This command does not change the actual size of the object.
ZOOM :- This command is used to control the display size of an object. This command does not change the actual size of the object.
Activation:-
- View menu => Zoom option.
- Type Zoom and press enter or Z and press enter at “COMMAND:” prompt.
 PAN :- This command is used to move the drawing sheet dynamically. It can be used as the substitute of scroll.
PAN :- This command is used to move the drawing sheet dynamically. It can be used as the substitute of scroll.
Activation:-
- Standard toolbar => Pan icon.
- View menu => Pan Real Time option.
- Type PAN and press enter or P and press enter at “COMMAND:” prompt.
- Right click on blank area on screen => Click on Pan option.
 CIRCLE :- This command is used to draw a Circle.
CIRCLE :- This command is used to draw a Circle.
Activation:-
- Draw toolbar => Circle icon.
- Draw menu => Circle option.
- Type CIRCLE and press enter or C and press enter at “COMMAND:” prompt.
 TRIM :- This command is used to erase a part of an existing object, beyond a defined cutting edge.
TRIM :- This command is used to erase a part of an existing object, beyond a defined cutting edge.
Activation:-
- Modify toolbar => Trim icon.
- Modify menu => Trim option.
- Type TRIM and press enter or TR and press enter at “COMMAND:” prompt.
 EXTEND :- This command is used to extend a part of an existing object, up to a defined boundary.
EXTEND :- This command is used to extend a part of an existing object, up to a defined boundary.
Activation:-
- Modify toolbar => Extend icon.
- Modify menu => Extend option.
- Type EXTEND and press enter or EX and press enter at “COMMAND:” prompt.
 OFFSET :- This command is used to draw the parallel of selected object.
OFFSET :- This command is used to draw the parallel of selected object.
Activation:-
- Modify toolbar => Offset icon.
- Modify menu => Offset option.
- Type OFFSET and press enter or O and press enter at “COMMAND:” prompt.
 MIRROR :- This command is used to create the Mirror image of selected object(s).
MIRROR :- This command is used to create the Mirror image of selected object(s).
Activation:-
- Modify toolbar => Mirror icon.
- Modify menu => Mirror option.
- Type MIRROR and press enter or MI and press enter at “COMMAND:” prompt.
 ROTATE :- This command is used to Rotate selected object(s).
ROTATE :- This command is used to Rotate selected object(s).
Activation:-
- Modify toolbar => Rotate icon.
- Modify menu => Rotate option.
- Type ROTATE and press enter or RO and press enter at “COMMAND:” prompt.
 COPY :- This command is used to create a duplicate of selected object(s) in the same file.
COPY :- This command is used to create a duplicate of selected object(s) in the same file.
Activation:-
- Modify toolbar => Copy Object icon.
- Modify menu => Copy option.
- Type COPY and press enter or CO and press enter at “COMMAND:” prompt.
 MOVE :- This command is used to change the position of selected object(s) in the same file.
MOVE :- This command is used to change the position of selected object(s) in the same file.
Activation:-
- Modify toolbar => Move Object icon.
- Modify menu => Move option.
- Type MOVE and press enter or MO and press enter at “COMMAND:” prompt.
 FILLET :- This command is used to create beveled corner between two non-parallel lines.
FILLET :- This command is used to create beveled corner between two non-parallel lines.
Activation:-
- Modify toolbar => Fillet icon.
- Modify menu => Fillet option
- Type FILLET and press enter or F and press enter at “COMMAND:” prompt.
 LAYER :- This command is used to create new Layer.
LAYER :- This command is used to create new Layer.
Activation:-
- Layers toolbar => Layer icon.
- Format menu => Layer option.
- Type LAYER and press enter or LA and press enter at “COMMAND:” prompt.
 DTEXT (Single Line Text) :- This command is used to create Single Line Text object.
DTEXT (Single Line Text) :- This command is used to create Single Line Text object.
Activation:-
- Draw menu => Text option => Single Line Text
- Type DTEXT and press enter or DT and press enter at “COMMAND:” prompt.
 MTEXT (Multiline Text) :- This command is used to create Multiline Text object.
MTEXT (Multiline Text) :- This command is used to create Multiline Text object.
Activation:-
- Draw toolbar => Multiline Text icon.
- Draw menu => Text option => Multiline Text
- Type MTEXT and press enter or MT and press enter at “COMMAND:” prompt.
 STYLE :- This command is used to control the Text Style. By this command, we can create a text style of different formatting effects.
STYLE :- This command is used to control the Text Style. By this command, we can create a text style of different formatting effects.
Activation:-
- Format menu => Text Style option
- Type STYLE and press enter or ST and press enter at “COMMAND:” prompt.
 DDEDIT :- This command is used to modify any text.
DDEDIT :- This command is used to modify any text.
Activation:-
- Modify menu => Object option => Text option.
- Type DDEDIT and press enter or ED and press enter at “COMMAND:” prompt.
 BHATCH (Boundary Hatch) :- This command is used to Hatch a closed area.
BHATCH (Boundary Hatch) :- This command is used to Hatch a closed area.
Activation:-
- Draw toolbar => Hatch icon.
- Draw menu => Hatch option
- Type BHATCH and press enter or BH and press enter at “COMMAND:” prompt.
 UNITS :- This command is used to control the type of measurement Unit.
UNITS :- This command is used to control the type of measurement Unit.
Activation:-
- Modify menu => Unit option
- Type UNITS and press enter or UN and press enter at “COMMAND:” prompt.
 DIMSTYLE (Dimension Style) :- This command is used to control the appearance of dimensions.
DIMSTYLE (Dimension Style) :- This command is used to control the appearance of dimensions.
Activation:-
- Dimension toolbar => Dimension Style icon.
- Dimension menu => Style option
- Type DIMSTYLE and press enter or D and press enter at “COMMAND:” prompt.
 MVSETUP :- This command is used to draw any object using the R.F. (Representative Fraction). This command is the combination of “Units” and “Limits” command.
MVSETUP :- This command is used to draw any object using the R.F. (Representative Fraction). This command is the combination of “Units” and “Limits” command.
Activation:-
- Type MVSETUP and press enter at “COMMAND:” prompt.
 VIEWPORTS :- This command is used to divide the drawing area in different Viewports. In these viewports, we can display different views of objects.
VIEWPORTS :- This command is used to divide the drawing area in different Viewports. In these viewports, we can display different views of objects.
Activation:-
- View menu => Viewports option.
- Type VPORTS and press enter at “COMMAND:” prompt.
 AREA :- This command is used to see the Area and the Perimeter of a closed plane
AREA :- This command is used to see the Area and the Perimeter of a closed plane
Activation:-
- Tools menu => Inquiry => Area option
- Type AREA and press enter at “COMMAND:” prompt.
 ARRAY :- This command is used to create multiple duplicates of selected object(s) at regular interval.
ARRAY :- This command is used to create multiple duplicates of selected object(s) at regular interval.
Activation:-
- Modify toolbar => Array icon.
- Modify menu => Array option.
- Type AR and press enter at “COMMAND:” prompt.
 POLYLINE :- This command is used to draw both straight line and curve. The operation of Polyline is almost same as the operation of Line command.
POLYLINE :- This command is used to draw both straight line and curve. The operation of Polyline is almost same as the operation of Line command.
Activation:-
- Draw toolbar => Polyline icon.
- Draw menu => Polyline option.
- Type PL and press enter at “COMMAND:” prompt.
 EXPLODE :- This command is used to break an object into different segments. Explode command is used on those objects, which are drawn by Polygon, Polyline commands
EXPLODE :- This command is used to break an object into different segments. Explode command is used on those objects, which are drawn by Polygon, Polyline commands
Activation:-
- Modify toolbar => Explode icon.
- Modify menu => Explode option
- Type X and press enter at “COMMAND:” prompt.
 PEDIT (Polyline Edit) :- This command is used to modify previously drawn polyline. By this command we can join two or more consecutive objects into a single object.
PEDIT (Polyline Edit) :- This command is used to modify previously drawn polyline. By this command we can join two or more consecutive objects into a single object.
Activation:-
- Modify menu => Object => Polyline option
- Type PEDIT and press enter or PE and press enter at “COMMAND:” prompt.
 POINT :- This command is used to draw a Point object.
POINT :- This command is used to draw a Point object.
Activation:-
- Draw toolbar => Point icon.
- Type POINT and press enter at “COMMAND:” prompt.
 POINT STYLE :- This command is used to control the presentation of the point object.
POINT STYLE :- This command is used to control the presentation of the point object.
Activation:-
- Format menu => Point Style icon
 DIVIDE :- This command is used to Divide an object into different equal divisions.
DIVIDE :- This command is used to Divide an object into different equal divisions.
Activation:-
- Draw menu => Point option Divide option.
- Type DIVIDE and press enter or DIV and press enter at “COMMAND:” prompt.
 MEASURE :- This command is used to Divide an object into some divisions of defined equal length.
MEASURE :- This command is used to Divide an object into some divisions of defined equal length.
Activation:-
- Draw menu => Point option Measure option.
- Type MEASURE and press enter or ME and press enter at “COMMAND:” prompt.
 BLOCK :- This command is used to create a New Block. If we use Block command to create the block, the created block can be used in the source file only.
BLOCK :- This command is used to create a New Block. If we use Block command to create the block, the created block can be used in the source file only.
Activation:-
- Type BLOCK and press enter at “COMMAND:” prompt.
 WRITE BLOCK :- This command is used to create a New Block. If we use Write Block command to create Block, the created block can be used in any AutoCAD File.
WRITE BLOCK :- This command is used to create a New Block. If we use Write Block command to create Block, the created block can be used in any AutoCAD File.
Activation:-
- Type WBLOCK and press enter at “COMMAND:” prompt.
 INSERT :- This command is used to Insert an existing Block in the active file.
INSERT :- This command is used to Insert an existing Block in the active file.
Activation:-
- Draw toolbar => Insert Block icon.
- Insert menu => Block option.
- Type INSERT and press enter or I and press enter at “COMMAND:” prompt.
 ATTDEF (Attribute Definition) :- This command is used to add block Attribute to a block. An attribute is a label or tag that attaches data to a block.
ATTDEF (Attribute Definition) :- This command is used to add block Attribute to a block. An attribute is a label or tag that attaches data to a block.
Activation:-
- Draw menu => Block option => Define Attribute option.
- Type ATTDEF and press enter or ATT and press enter at “COMMAND:” prompt.
 XLINE (Construction Line) :- This command is used to create a endless line.
XLINE (Construction Line) :- This command is used to create a endless line.
Activation:-
- Draw toolbar => Construction Line icon.
- Draw menu => Construction Line option.
- Type XLINE and press enter or XL and press enter at “COMMAND:” prompt.
 LENGTHEN:- This command is used to change the Length of an existing line. We can see the length of a selected line at command prompt also.
LENGTHEN:- This command is used to change the Length of an existing line. We can see the length of a selected line at command prompt also.
Activation:-
- Modify toolbar => Lengthen option.
- Type LENGTHEN and press enter or LEN and press enter at “COMMAND:” prompt.
 PLOT :- This command is used to Print the Drawing on Paper.
PLOT :- This command is used to Print the Drawing on Paper.
Activation:-
- Shortcut Key : Ctrl+P
- File menu => Plot option.
- Type PLOT and press enter at “COMMAND:” prompt.
 CHAMFER:- To create Bevel about a corner.
CHAMFER:- To create Bevel about a corner.
Activation:-
- Modify Toolbar => Chamfer icon.
- Modify menu => Chamfer option.
- Type CHAMFER and press enter or CHA and press enter at “COMMAND:” prompt.